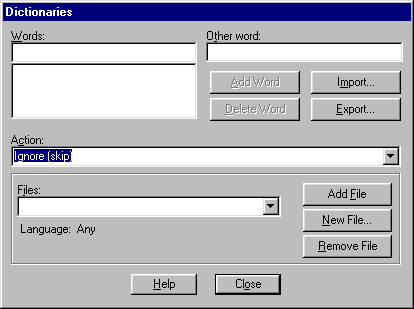
System
Abacus Enterprise Workflow
Personal Tax
PRT
Authorised Investment Fund
Corporation Tax
Group Module
Investment Trust
Life
Hotline
Pack development
P11D
Partnership Tax
Partnership Gains
Tracker
Administrator
Irish Corporation Tax
Abacus+
Hong Kong Profits Tax
Abacus Enterprise Workflow
Abacus+ v2
PCS Client Manager
VAT
System Lite
Corporation Tax Lite
Tools |
See Also
The Tools menu contains the following options.
Menu providing options of Track changes in this file, View cell changes..., View sheet changes..., View file changes..., Remove tracked change history.
This is a standard Windows spell check facility, which may be applied across a single cell or range of cells, a single file or all open files.
You can also set up the spell checker to confirm or disregard the spelling of queries, notes and sources, defined as Layers per the Spelling drop-down menu, the selection will then be applied when the spell checker is run.
The system uses standard dictionaries plus the more specialised .tlx file, which contains all tax terms. These dictionaries cannot be amended.
The Check Spelling dialog gives the user the options to ignore or correct a single instance or all cases in which the word is applied. A Suggest button is available to display other possible spelling permutations. The spell checker will check the spelling of capitalised words, but this can be disabled if required.
You can also refer to or define their own dictionaries using the Dictionaries button:
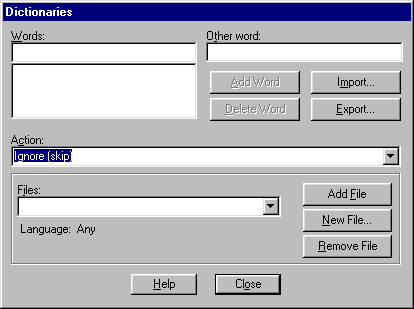
You can add as many dictionaries as is required, adding or deleting words from them as they see fit.
This facility allows you to enter up to two additional pieces of data in any data-entry cell. The additional pieces of data relate to a scenario which is not the current situation.
This starts an on-screen review and enables you to access the Cell history functionality.
When the File, Build new period operation has been carried out (see File above), the software has a control feature to prevent the new period being built a second time in error. If, however, it is necessary to undertake the carry forward again due to an error connected with the original carry forward, the control function can be reset to allow this to happen.
There is the facility to password protect an individual computation file. This is accessed through the Tools, Protection, Set file password menu option. Once a file has been password protected, every time any user attempts to open it subsequently, they will be prompted by the software to type in the password.
Once a file has been successfully opened, the password can be removed if required using the menu option Tools, Protection, Clear file password.
Users should take care not to forget the password which they have set on a particular file, as they will then be unable to open the file!
Allowing Read-only access to protected files
If the user wishes to allow read-only access to a file that is password protected where the user does not know the password, then after selecting Tools, File Protection, Set File Password... Set Password, they should check the read-only box that appears in the dialog box. Read-only access to users without a password will apply after the file has been saved and closed.
This allows you to re-sequence a group of schedules to close any gaps in the schedule referencing. Schedules will remain in the same letter sequence but any numerical gaps will be closed (thus 'B', 'B3', 'B4' becomes 'B', 'B2', 'B3').
Menu providing options of Shared Folder..., Display feature dialogs, Palette..., Administration Link Settings...
Shared Folder...
Allows the shared folder location to be changed.
Palette...
Allows the user to change the screen colour scheme to shades of grey, black and white or a customised colour scheme if required.
Click on the Choose colours icon to view the available colour settings or select Tools, Palette.
Administration Link Settings...
This option provides details of the Administration link, where appropriate.
Allows opening, printing, carry forwards and data uploading on multiple files. This menu may also contain other options, specific to the product type, which allow the same operation to be performed on multiple files.
This option enables the user to restore all settings to their default values. Any adjustments made to the appearance of the software (for example, the colour scheme, toolbar layout, pick list entries) will be lost. The changes will take affect the next time the software is started.
For information on the Options dialog, click here.