Customising the Workspace
This functionality currently applies only to Active Warnings.
The default workspace layout depends on the templates supplied at installation.
- Moving, Docking, and Floating Window Panes
- Moving window panes: Move a window pane by clicking inside the Title bar and dragging the window pane where you want it.
- Floating window panes: If you drop the window pane at a random location in the program window, it becomes a 'floating' window.
- Docking window panes: Docking a window pane means to attach it to a particular part of the program window. To do this, move the floating window by clicking in the Title bar of the window pane, and either drag it to the edge where you want to dock it, and drop it onto one of the blue icons
 ,
,  ,
,  that appear in the interface or, alternatively, drop it onto the
that appear in the interface or, alternatively, drop it onto the  icon. A blue shaded area indicates where the pane will be docked.
icon. A blue shaded area indicates where the pane will be docked. -
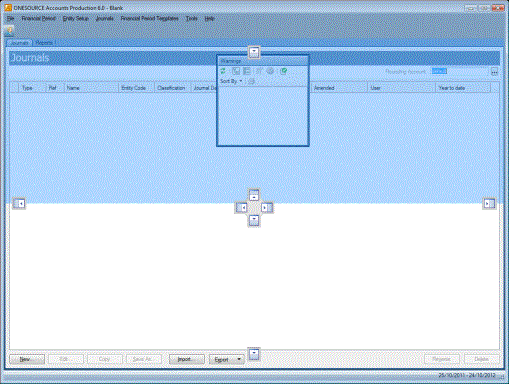
- Auto Hide Warnings Pane
- In the top right of the Warnings pane there is a small button that looks like a
 pin. Click this button to hide the pane (or pin it to the edge of the program window). You can still see the title of the pane along the edge of the program window. Hover over the title to temporarily display the pane until you move the off. Click the
pin. Click this button to hide the pane (or pin it to the edge of the program window). You can still see the title of the pane along the edge of the program window. Hover over the title to temporarily display the pane until you move the off. Click the  button again to 'un-pin' the pane.
button again to 'un-pin' the pane. - Resizing User Interface Elements
- You can easily resize the program window, dialog windows, and floating window panes by clicking the edge of the element and dragging the mouse to the desired size.

