Import Transaction Data
The Import Wizard enables you to import debit and credit values (such as a trial balance) for an existing client into ONESOURCE Accounts Production . It is accessed by clicking the Import button on the Journals tab.
Import transaction data as follows:
- With a client open, click the Import button on the Journals tab to open the Import Wizard. Alternatively, select the Journals | Import menu option or click the Import Wizard link on the Import / Account Assignment tab.
- Click Browse to navigate to an Excel (xls or xlsx) or Text (txt or csv) file type to import, highlight the required file and click Open. Alternatively, select Import from Onvio.
- Select the required import settings. The first two options reuse settings from a previous import enabling you to quickly complete the import process.
- Default entity settings: Use the settings from the most recent import.
- Stored entity settings: Use the Settings from a previously saved import.
- New: Manually select all import options.
- Click Next.
- For File imports:
- Select the required File Options according to the imported file type:
- For Excel files: If the Excel file you are importing contains multiple worksheets, select the required worksheet via the drop-down list.
- For Text files: You can change the Delimiter for the imported text file. This may be necessary to ensure that the import wizard correctly identifies discrete columns of data.
- Select the rows containing column headers. If no rows contain column headers, go to the next step.
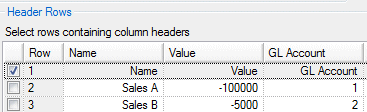
- Click Next.
- Drag and drop the source data columns into the relevant destination fields. Insert additional destination columns, if required, via the Add Field button. Click Delete Fields to remove any unwanted columns.
- Click each Destination Fields column heading to access the following Field Options:
- Entities: When importing data for multiple entities, click Align entities to map the entities being imported to your existing entity structure via the Entity Mapping dialog. To map one entity to another, click and drag an item from the Source Entity list to the current period's entities. The newly mapped item appears in the Destination Entity column.
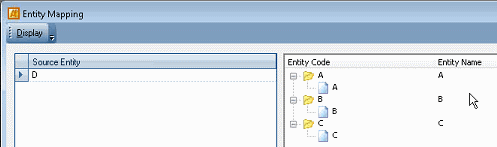
- Account Code: Click Exclude accounts to filter the contents of the imported file via the Account exclusion dialog. If you wish to import accounts that do not contain a debit or credit value, tick the Import account codes if zero value check box. Select Use imported accounts to use the accounts of the imported file. Select Map imported accounts to Digita accounts to use the accounts in the current period. Click
 to open the External Account Mapping dialog. To map the accounts, drag and drop the accounts from the imported file (left hand column) to the accounts in the current period (right hand column). Click New to add a new account if required. Mappings may be imported/exported via the Import and Export buttons.
to open the External Account Mapping dialog. To map the accounts, drag and drop the accounts from the imported file (left hand column) to the accounts in the current period (right hand column). Click New to add a new account if required. Mappings may be imported/exported via the Import and Export buttons. - Account Description: Select preferred options for duplicate accounts and existing account codes.
- Currency: Click the
 button to select a currency conversion account via the Select Balancing Account dialog. Select an account that already exists in the entity, via the Current Period tab, or one that exists in the file you are importing via the Current Import tab. The selected account will be used to balance the import if the original currency values in the import file are assigned to different currency conversion rates and therefore do not balance when converted.
button to select a currency conversion account via the Select Balancing Account dialog. Select an account that already exists in the entity, via the Current Period tab, or one that exists in the file you are importing via the Current Import tab. The selected account will be used to balance the import if the original currency values in the import file are assigned to different currency conversion rates and therefore do not balance when converted. - Values: Click the
 button to select a balancing account via the Select Balancing Account dialog. Select an account that already exists in the current financial period, via the Current Period tab, or one that exists in the file you are importing via the Current Import tab. If the debit values in the import file do not total the credit values for the same entity and date, the balancing account will be used to create an entry to balance the resulting journal. Select a Period date from the following options:
button to select a balancing account via the Select Balancing Account dialog. Select an account that already exists in the current financial period, via the Current Period tab, or one that exists in the file you are importing via the Current Import tab. If the debit values in the import file do not total the credit values for the same entity and date, the balancing account will be used to create an entry to balance the resulting journal. Select a Period date from the following options:- Period start: Specifies the date as the start of the period.
- Period end: Specifies the date as the end of the period.
- Specific date: Enter a specific date via the drop-down calendar.
- Reporting period: Select a reporting period whose end date you wish to assign to values in the column.
- Year to date: Specify that the values in the column represent balances from the start of the financial period to the date selected.
- Comparative period: Select a comparative period from the drop-down list if the values in the column represent values from a period prior to the current financial period. Click Add to include a new previous financial period.
- Convert to negative/credit: If two source columns are assigned to one value column, choose a column to convert to a negative number. The import always interprets positive values as debit values and negative values as credit values. Therefore, this option is only required when the source file contains a separate column for credit values that displays them as positive numbers.
If the entity codes in the imported data match those in the current period, Align entities will automatically map the entities being imported to your existing structure. Any entities not mapped during the initial process can be mapped manually to complete the process.
You must map all accounts in order to complete the Import process.
- Entities: When importing data for multiple entities, click Align entities to map the entities being imported to your existing entity structure via the Entity Mapping dialog. To map one entity to another, click and drag an item from the Source Entity list to the current period's entities. The newly mapped item appears in the Destination Entity column.
- Select the required File Options according to the imported file type:
- For File imports:
- Click Next.
- The Data Import tab displays the data to be imported in the new destination fields. Validation errors and warnings are displayed according to severity.

- Select one of the following settings:
- Update: Update a previously stored settings file if any settings have changed during the current import process.
- Save As: Save your import settings as a new file. The file can then be selected via the Stored entity settings drop-down list in Step 1 of 4 of the Wizard.
- Don't Save: Import data without saving any settings.
- Enter a Name and Classification for the journal you are importing.
- Click Import to import the data into ONESOURCE Accounts Production .
Any Errors must be cleared before continuing.

