Journals Tab
This tab enables you to work with journals. It is accessed by clicking its tab under the toolbar.
In addition to the on-screen advice, you should note the following:
- Comparative Data
- Comparative data is displayed via a series of tabs:
- Summary tab
- Comparative Period tabs
- Add New
- There is a separate tab for each comparative period, for example:
-
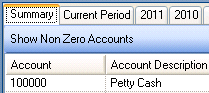
The tab name for each comparative period is the year in which the comparative period ends. If more than one comparative period ends in the same year, the tab name for such periods is the date the period ends.
- Click the Add New tab to create a new comparative period.
- Rounding Account
- Select the Rounding Account
 button to change the default rounding account via the Select Rounding Account dialog.
button to change the default rounding account via the Select Rounding Account dialog. - The following amounts are posted to the rounding account:
- the difference when a journal does not balance on closure
- any rounding differences.
- Filter bar
- The following filter functionality is provided:
- Filter field: Enter text in the Filter field; the list is cumulatively filtered as you type more characters.
- Filter Row
- Group Box
- Journals List
- Re-order Columns: Drag and drop the column headings to display in a different order.
- Exclude Journals: You can exclude journals from the reporting function temporarily by deselecting the check box in the Include column.
- Buttons
- Highlight an item in the list to enable the related buttons.
- New: Click to create a new journal. Select a pre-configuration on which to base the new journal via the New button. Alternatively, you can select Journals | New from the menu.
- Edit: Click to edit the currently highlighted journal. Alternatively, you can double click a highlighted item or right-click a highlighted item and select Edit.
- Delete: Click to delete the currently highlighted journal.
- Include: Highlight multiple journal items and select to include them in your reports.
- Exclude: Highlight multiple journal items and select to exclude them from your reports.
- Copy: Click to copy the currently highlighted journal. Alternatively, right-click a highlighted item and select Copy.
- Paste: Click Paste | Paste to create a copy of an existing journal. Click Paste | Paste Reversed to reverse a transaction.
-
All the above functions are available via right-click context menus.
- Import
- Click to import data from Excel (xls or xlsx) and Text (csv or txt) files or third party software to create journals in the current financial period.
- The Imported column indicates whether a journal was imported or not.
- Export
- Select to export data from ONESOURCE Accounts Production to csv or xls format.

