Report Structure Tab
The Report Structure tab enables you to work within the report structure as follows:
- View a report element
- Select and move elements
- View, copy, delete elements and edit properties via the Context menu
Each report is made up of elements, each element containing content. A report may any number of elements. Folder elements, containing other elements, enable you to group and organise large amounts of information.
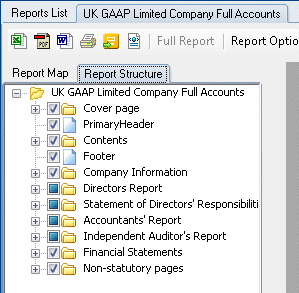
- Navigation
- You can select items in the tree by clicking, or via the following keys:
- Move up/down: CURSOR UP/DOWN keys.
- Jump up/down: PAGE UP/DOWN keys.
- Move to top/bottom: HOME/END keys.
- You can expand/collapse the branches by clicking on the
 Plus or
Plus or  Minus buttons, or by highlighting the directory and pressing the RIGHT/LEFT CURSOR keys.
Minus buttons, or by highlighting the directory and pressing the RIGHT/LEFT CURSOR keys. - Viewing a Report Element
- Right-click on an element and select View to display the contents of that element only in the Report view.
- If the element is not currently enabled, it appears as grey and therefore cannot be viewed.
-
Right-click an element folder and select View to display the folder contents.
- To display the full report either click the Full Report button on the toolbar or right-click the report name folder at the top of the structure and select View.
- Selecting and Moving Elements
- Each element can be specified for inclusion in the report as follows:
-
 Selected: Element is included in report output.
Selected: Element is included in report output. -
 Unselected: Element is not included in report output.
Unselected: Element is not included in report output. - Additionally, you can alter the conditions that are applied by right-clicking the element and selecting Display followed by one of the following options:
- Always: Indicated thus
 .
. - Never: Indicated thus
 .
. - Conditional:.
Indicated thus
 .
.
- Always: Indicated thus
- Drag any element to move to a new location in the report structure. Moving a report element affects the order in which the content appears in the report.
- Context Menu
- Right-click on any element to display the context menu options.
- Properties: View properties via the Element Properties dialog.
- View: View selected element in the Report pane.
- Display: Select display conditions from Always / Never / Conditional options.
- Insert new: Insert a new element via the Select Report Element Template dialog.
- Copy: Copy selected element. Report refreshes and newly copied element appears below the copied element.
- Delete: Permanently delete selected element.
- Save as Report Element Template: Select to create a new report element template.
- Revert to Template: Reverts any changes made to the element so that it becomes the same as the template that the current financial period is based on.

