Report Pane
This pane enables you to add and edit report elements directly on the page, and view changes in real time. It is accessed by clicking the Design button in the Report View.
To add and edit XBRL tags, ensure you are working within the XBRL Report Pane.
- Element Tags
- Hover the mouse over the body of the page to display Insert tags that relate to different elements.
-
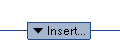 Insert : Click this tag to insert an element below it. Select from one of the following options:
Insert : Click this tag to insert an element below it. Select from one of the following options:
- Insert new: Select a report element to insert via the Select Report Element Template dialog.
- Insert image: Select an image file to insert into the report via the Insert/Edit Image dialog.
- Insert Word Document: Select a Word document to insert into the report via the Insert Word Document dialog.
- Insert section: Displays the Edit Section dialog.
- Insert total: Displays the Edit Total dialog.
- Insert calculation row: Displays the Edit Calculation Row dialog.
- Insert header row: Displays the Edit Header Row dialog;
- Insert description column: Displays the Edit Description Column dialog.
- Insert calculation column: Displays the Edit Calculation Column dialog.
- Insert value column: Displays the Edit Value Column dialog.
- Insert note column: Displays the Edit Note Column dialog.
- The following tags are also available:
- Insert shared column level: Displays the Edit Shared Column Header dialog.
- Edit Options: Displays the Edit Working Papers Options dialog.
- Context Menu
- Right-click on a report element to display relevant options from the following:
- Edit Styles: Select the style option to display the Edit Style Set dialog.
- Go to XML: Displays the XML Source tab on the Element Properties dialog.
- Highlight in report structure: Highlights the current element in the Report Structure tab.
- Properties: Displays the Element Properties dialog.
- Display element: Select display condition from Always / Conditional / Never options.
- Smart Table Options: Displays the Table Options dialog.
- Delete <element>: Select to delete the current element.
- Display section: Select display condition from Always / Conditional / Never options.
- Display column: Select display condition from Always / Conditional / Never options.
- Report Navigation
- Scroll: You can browse through the report by pressing PAGE-UP/DOWN or via the mouse wheel.
- Drag: You can drag the report by clicking and dragging it with the left mouse button.
- Zoom: Specify the report magnification.

