
System
Abacus Enterprise Workflow
Personal Tax
PRT
Authorised Investment Fund
Corporation Tax
Group Module
Investment Trust
Life
Hotline
Pack development
P11D
Partnership Tax
Partnership Gains
Tracker
Administrator
Irish Corporation Tax
Abacus+
Hong Kong Profits Tax
Abacus Enterprise Workflow
Abacus+ v2
PCS Client Manager
VAT
System Lite
Corporation Tax Lite
Navigation |
See Also
There is a pane on the right of the screen, the navigator, which can be used to access sheets in the computation. The pane shows all of the sheets (denoted by a blue symbol), working papers (denoted by a yellow symbol) and forms. The navigation pane can be treated as a 'floating' window and may be moved around the screen. It is fully dockable.
To view the navigator, select View > Navigator, click the Navigator icon or right-click anywhere along the top toolbar and select Navigator.
When viewing the navigator, you can move to the required sheet by clicking on it.
The items shown in the navigator may be viewed using a folder view, a flat view or a status view. The differences between them are shown by the images below. It is possible to switch between using the views by right-clicking in the navigator and selecting either Folder View or Flat View or Status Views. Alternatively the view mode can be changed by clicking on Tools > Options > Navigator.
Folder View:

Flat View:
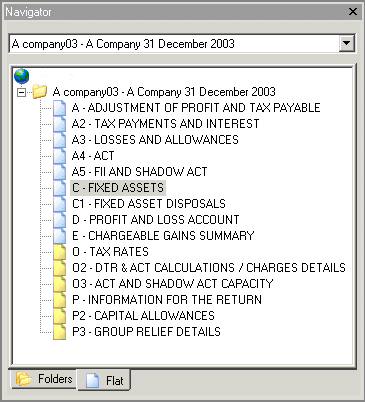
Status View:
By clicking on Tools > Options > Navigator and removing the tick from the Current file only in navigator check box it is possible to view multiple files in the Navigator.
Selecting Tools > Options > Navigator and checking the Display file list in navigator check box will provide a list of all open files in the navigator pane. This option is also available by right clicking on the Navigator and selecting Show File List.
Status
The Status View on the navigator provides a hierarchical view to enable you to see the status of individual sheets within the file, by means of the icon that appears next to each sheet. The icons are as follows:
| 1 | 2 | 3 | 4 | 5 |
| 1 | Not started (default) |
This status means that users have not started working on the sheet yet. A blank sheet (a standard or computation sheet, a working paper or a return page) that has not been edited will have its status set to Not started. A newly developed standard or computation sheet or working paper will have its status set to Not started. |
| 2 | In progress |
The status will automatically change to In progress whenever you
perform one of the following actions on the schedule: |
| 3 | Complete | To indicate that the data entry is complete for a particular sheet, right-click on the sheet within the navigator and select Mark data entry as complete. If you later want to remove this status, right-click on the sheet within the navigator and select Mark data entry as not complete, or simply start editing the sheet. |
| 4 | In error | Errors in sheets will cause their status to be set to In error. Clearing any errors in the sheets will set the sheet back to the In progress status. You are not able to mark a sheet as Complete if it has errors. |
| 5 | Data entry not applicable | Standard sheets which do not normally require data entry will be set to Data entry not applicable. Note that this is a reviewing aid signifying that data is not normally entered - it does not prevent you entering data if necessary. If data entry is performed on such a sheet for any reason, the status will then change to In progress and from that point on, the sheet will behave as for a normal data entry sheet. |
Note: If a file is read-only, locked or has been marked as agreed, it will not be possible to change the schedule status.
Related Documents
If a file contains related documents they will be listed in the navigator. The related documents list can be hidden in the navigator by right-clicking in the navigtor and un-ticking Show Related Documents List.
Other navigator features
The amount of the pane in view can be adjusted by dragging the borders of the navigation pane. To close the pane, click on the cross at the top right of the pane; once the pane has been closed, it can be re-opened by clicking on the Navigator icon on the toolbar. Alternatively, you may select View > Navigator to view the navigator.